Ask for consent remotely
This article assumes that you have already created a project and have a study in it.
It’s good practice to send the consent forms to the participant before the session begins. This gives them plenty of time to review the information you’re giving them and make a decision without pressure.
You can send emails directly from your project. This has a couple of key benefits:
- You save time by messaging all of your participants together.
- You get a full audit trail, including a record of how consent was asked for.
- You’re not leaking personally identifiable information (PII) into places where you can’t delete it.
- You can respect the participant’s right to be forgotten by deleting email logs when you delete their information.
Create a mailing list
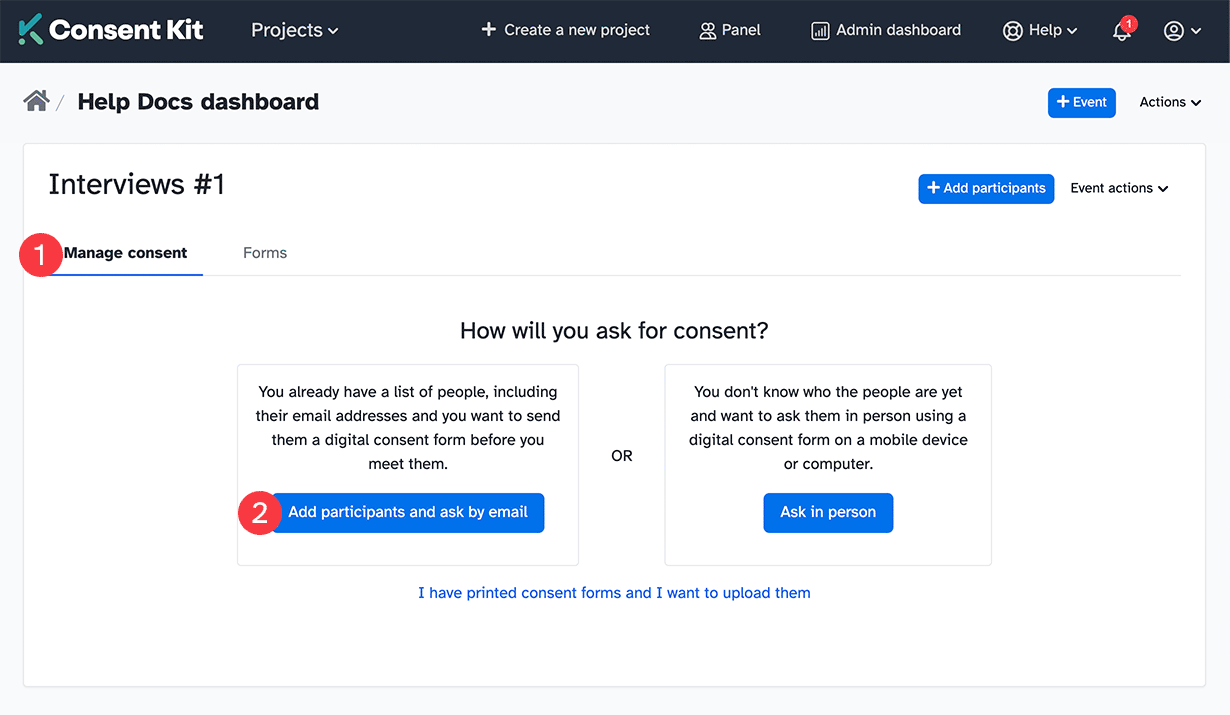
From the study within your project Dashboard, click on the Participants tab (1).
Select “Add participants and ask by email” (2).
We’re going to build up a list of participants and then bulk send the consent form to them.
Adding participants one at a time
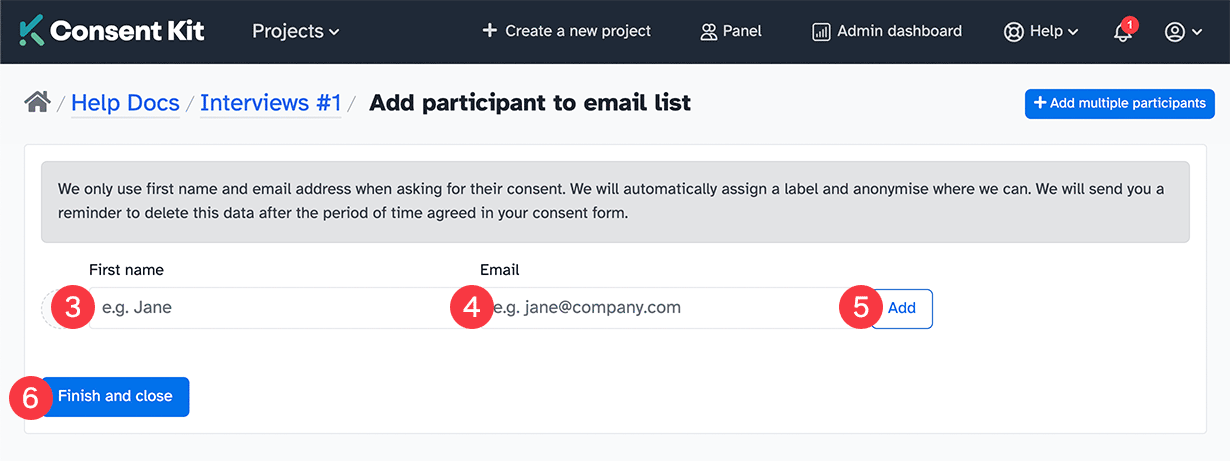
Depending on how you’re recruiting participants, you might get them one at a time, or all at the same time.
We only ask for the participants first name and their email address, because this is all we need to know about them in order to contact them and obtain their consent.
Enter the participants first name (3) and press tab on your keyboard to enter their email address (4). If you press tab again, it will select the add button (5) and pressing enter will submit it. After pressing enter, you should be focussed back on the First Name text input, ready to enter the next participant.
Click on “Finish and close” (6) when you’re done and return to your project dashboard.
Bulk adding participants
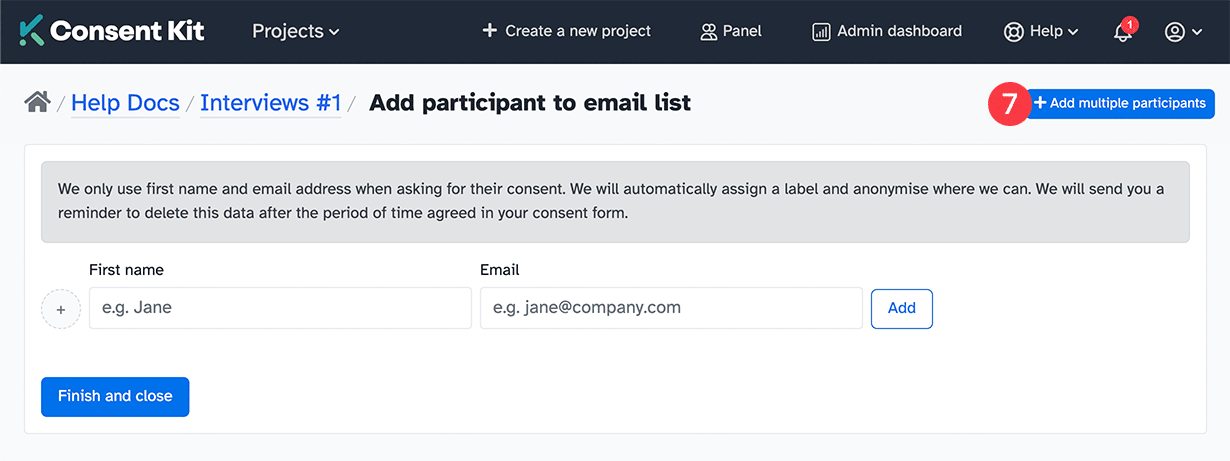
To add many participants at the same time, click on the “Add multiple participants” button (7) in the top right.
You’ll need a CSV file of participants formatted as: “First name”, “Email address”. You can copy and paste out of a spreadsheet too, but you will need to add a comma between each name and email address before you submit.
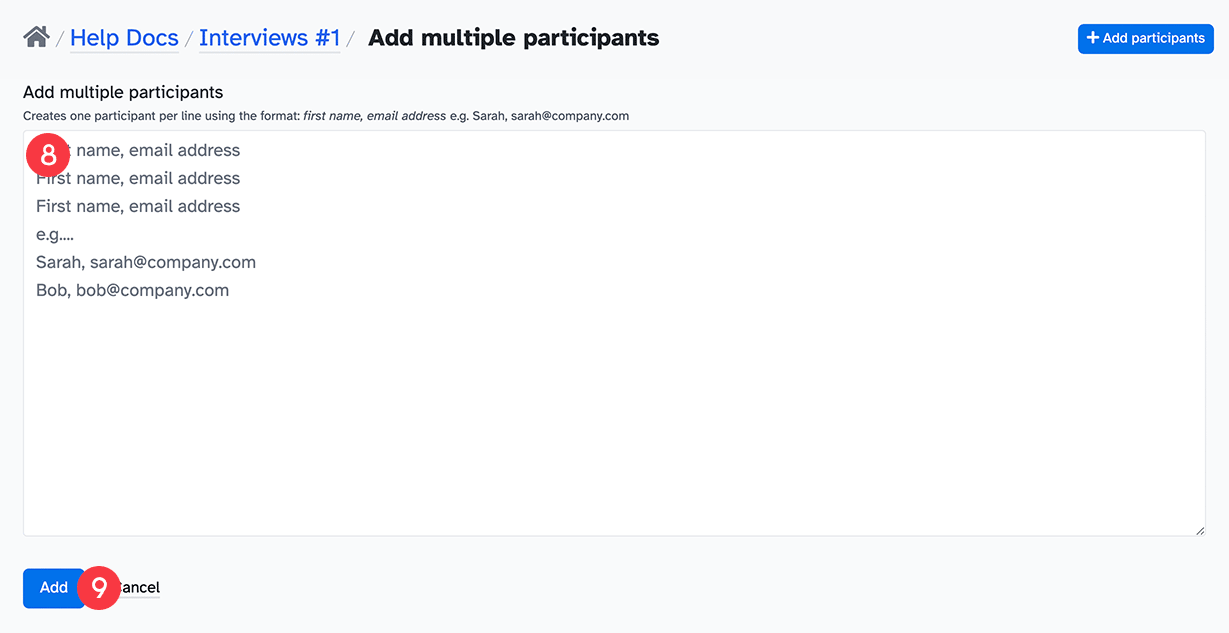
Copy and paste your participants into the text area (8).
Click the “Add” button (9) to add them to the event and return to your project dashboard.
Emailing the consent form
Now that we’ve got a list of participants to send our consent form to, let’s ask them for consent.
You can ask for consent one participant at a time, or all at the same time.
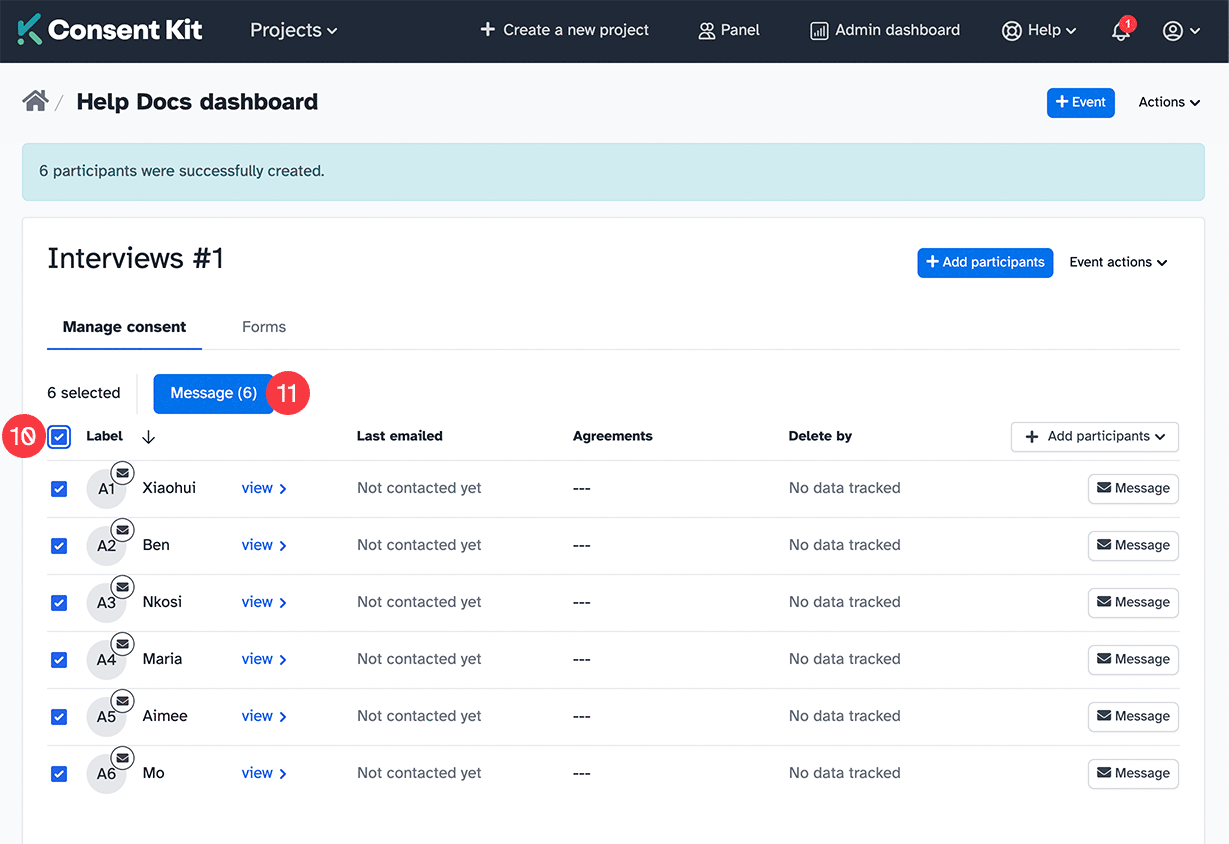
In the table, just to the left of the “Label” column title, click on the checkbox (10). You should see the checkbox for each participant become selected, and the blue “Message” button become enabled.
Click on the blue “Message” button (11) to review the email before sending.
Review email before sending
Before sending the email you can define your own custom message, or select one of your email message templates.
We pull in relevant bits of information about participants (we call them liquid tags) to enable you to send one email out to everyone.
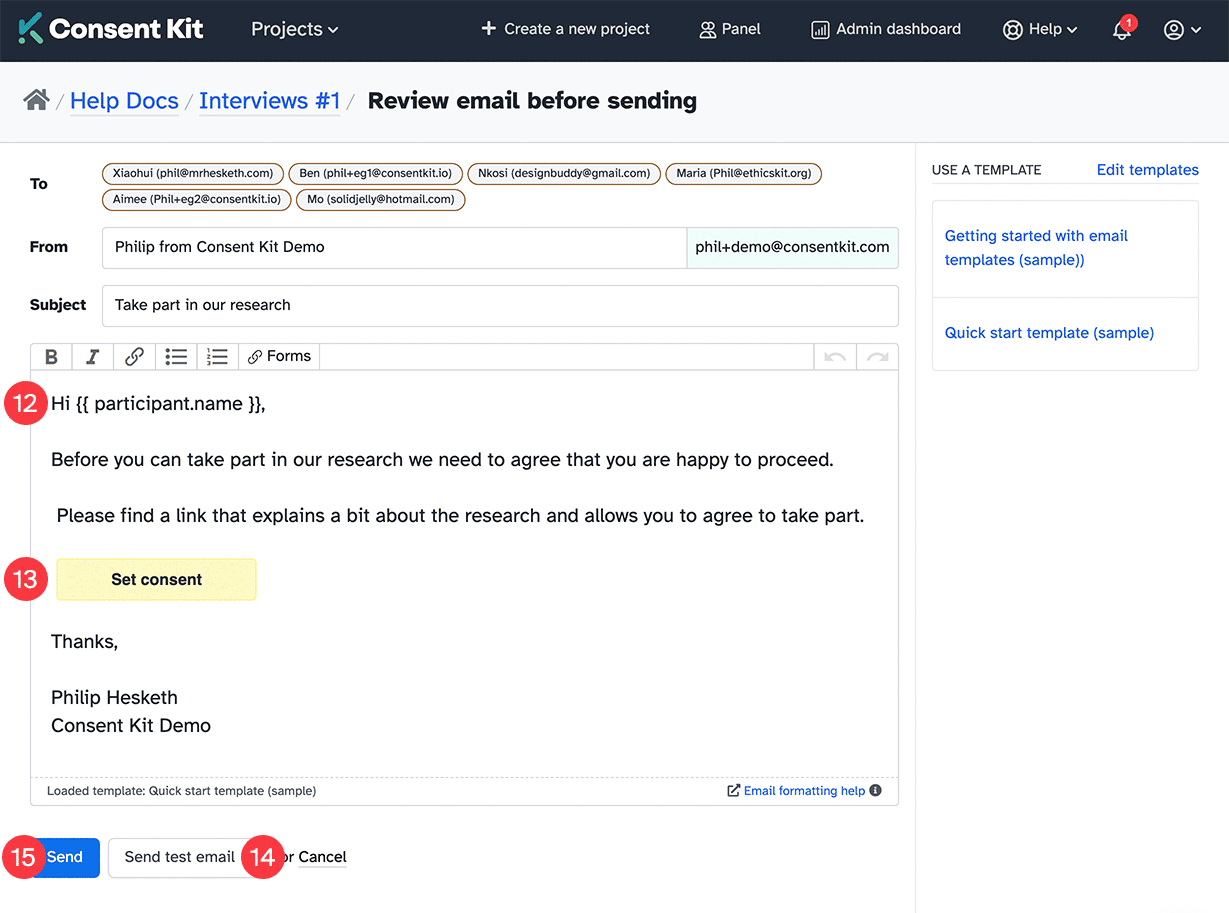
You can see one of these liquid tags in the email message in the participant.name tag (12), between two curly braces. For each email you send, Consent Kit will replace this tag with that persons first name from the list of participants you created earlier.
The button (13) is the link to the participant’s consent form. A unique link is generated for each individual participant, so only the receipient will be able to access their own consent form.
If you want to edit the label on the button, click on it and then click again on the cross to delete it. You can add a new button from the “Forms” drop down in the menu at the top of the text field.
If you want to check that it’s working properly, you can send yourself a preview email (14).
Once you’re happy with it - click “Send” (15) and Consent Kit will send the email and a link to your consent form to each of the participants in your list.
When you ask for consent, it becomes legally binding, so we lock the consent form itself from future editing.
You’re all done! After sending you should return to the project dashboard and be able to see that each of the participants has been sent the email.
